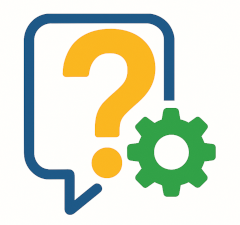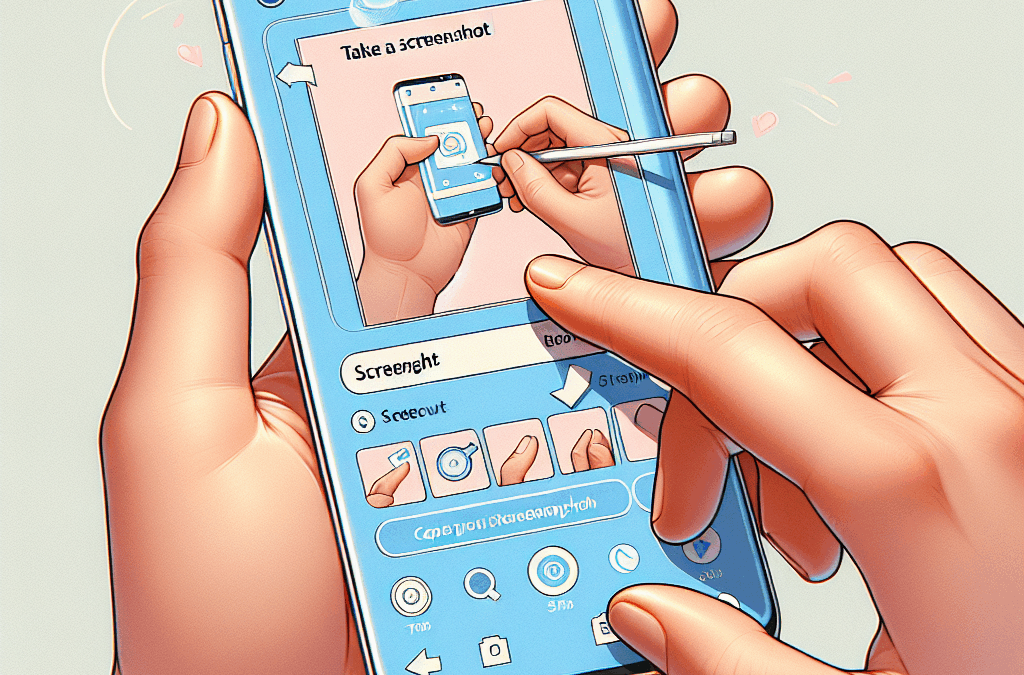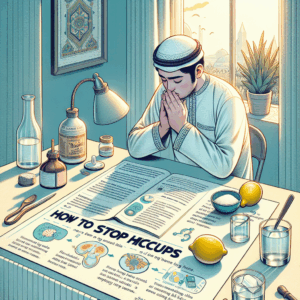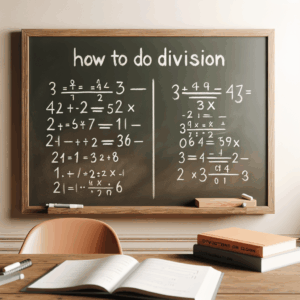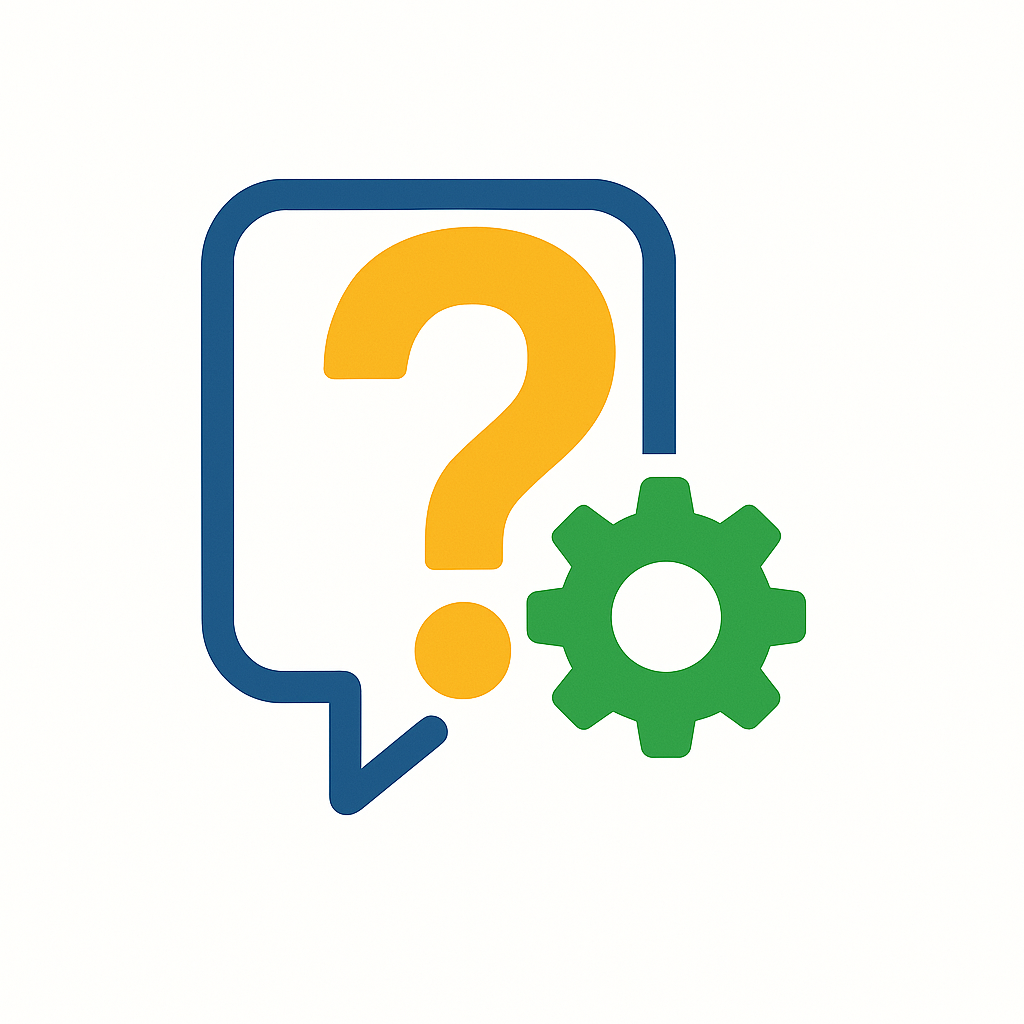Pourquoi faire une capture d’écran sur votre Samsung ?
Une capture d’écran peut s’avérer très utile pour sauvegarder une information, partager une conversation ou même garder une preuve. Sur les appareils Samsung, plusieurs méthodes existent pour effectuer cette opération facilement.
1. Utiliser les boutons physiques
C’est la méthode la plus courante :
- Maintenez simultanément le bouton d’alimentation et le bouton de volume bas pendant 1 à 2 secondes.
- Un flash s’affichera à l’écran accompagné d’un bruit d’obturateur : votre capture est réussie.
- Vous retrouverez l’image dans votre galerie, dans le dossier Captures d’écran.
2. La fonction gestuelle avec la paume
Certains modèles Samsung permettent de prendre une capture d’écran en balayant l’écran avec le tranchant de la main :
- Assurez-vous que cette fonction est activée : allez dans Paramètres > Fonctions avancées > Mouvements et gestes > activez Balayer pour capturer.
- Balayez l’écran de gauche à droite (ou inversement) avec le côté de votre main.
- Un flash de confirmation vous indique que la capture a été effectuée.
3. Utiliser l’outil de capture intelligent
Samsung propose un outil appelé Barre de capture intelligente (Smart Capture) :
- Après une capture classique, une barre apparaît en bas de l’écran avec plusieurs options.
- Vous pouvez faire défiler pour capturer une page entière, dessiner ou recadrer directement depuis cet outil.
- Idéal pour les captures longues, comme des pages web entières ou des conversations complètes.
4. À l’aide de l’assistant vocal Bixby ou Google Assistant
Si vous avez les mains prises ou préférez les commandes vocales :
- Dites simplement « Hey Bixby, prends une capture d’écran » ou « OK Google, fais une capture d’écran ».
- Votre assistant exécutera l’action et enregistrera l’image dans la galerie.
5. Utiliser un stylet S Pen (pour les appareils Galaxy Note et S Ultra)
Les appareils munis du stylet S Pen offrent des fonctionnalités spécifiques :
- Sortez le S Pen et touchez l’icône Smart Select dans le menu Air Command.
- Sélectionnez une zone de l’écran à capturer à l’aide du cadre proposé.
- Vous pouvez annoter, enregistrer ou partager la capture directement.
Où retrouver vos captures d’écran ?
Toutes vos captures sont enregistrées automatiquement dans l’application Galerie, dans le dossier Captures d’écran (ou « Screenshots »). Vous pouvez également les retrouver via l’application Mes fichiers, dans le dossier Images > Captures d’écran.
En résumé
Faire une capture d’écran sur Samsung est simple, rapide et accessible à tous. Que vous utilisiez les boutons, la gestuelle ou encore le stylet, chaque méthode s’adapte à vos besoins. Profitez des nombreuses options proposées par les smartphones Galaxy pour capturer l’information en quelques secondes !